Welcome, PowerUp teachers!
Just getting started with PowerUp? Here are your four first steps to success:
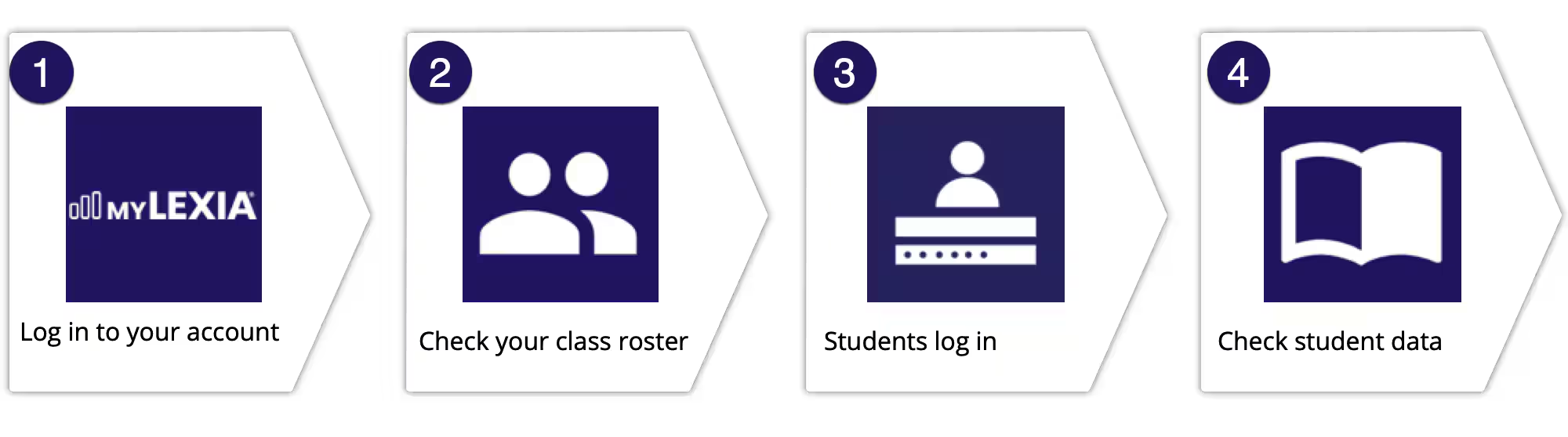
We want to be sure you’re starting off with all of the tools you need to ensure that you’re ready to go with PowerUp in your classroom or school.
For detailed information on logging in, setting up and checking rosters, getting students logged in for the first time, and your first steps to checking your students’ progress data, we encourage you to visit this Help Center article for everything you’ll need: Welcome, PowerUp teachers!
What tips do you have for those just starting out with PowerUp?
What were some of the tips you can share that will help those who are new to PowerUp?
What questions do you have that we can help with?
Other resources that may be helpful:

