Today’s the day! Your students are going to start Core5 - WHOO HOO!
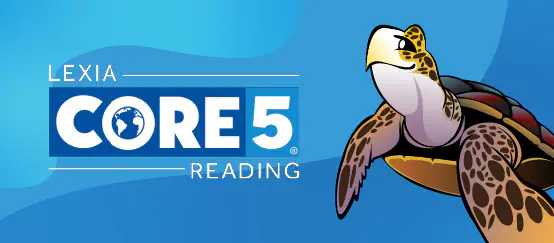
First, let’s be sure the logistics are taken care of - check out:
Next up - let’s go!
Step 1:
- Double check: Are your students ready to log in?
- Devices, headphones, and login information ✔️ ✔️ ✔️
Step 2:
- Introduce your students to Core5! We love a whole-group modeling session for this.
- Resources to share:
Step 3:
- Students are ready to login for the first time: depends on your district setup, either direct login or portal (Clever or Classlink, for example)
- We know, this part can be the most painful, especially if you’re working with our K-2 friends!
- You can print class rosters and login cards to make this easier!
Step 4:
- Next up, Auto Placement!
-
Students will start start Auto Placement activities the first time they log in to Core5.
-
For more information on Auto Placement, see Core5 Auto Placement FAQ.
-
Step 5:
- You finished your first Core5 session! Make sure that students know how to log out.
-
When it's time to stop working, show your students how to log out of Core5.
How do you introduce Core5 to your students?
What tips do you have that have worked well for your grade level?
What struggles have you had for launching that we can help you with?

For more information on launching Core5 for the first time, including answers to our most frequently asked questions, we invite you to visit the Core5 First Day Checklist in our Help Center!

